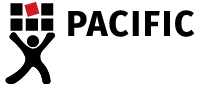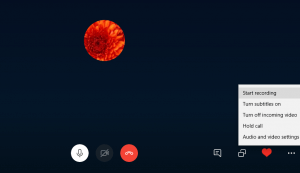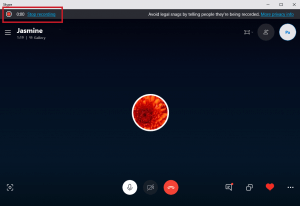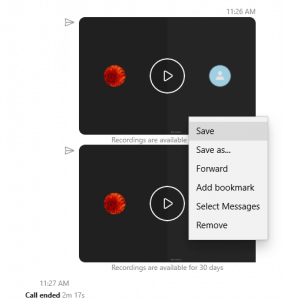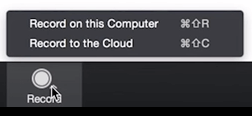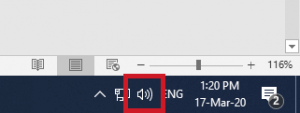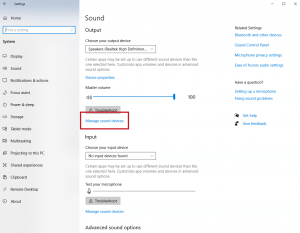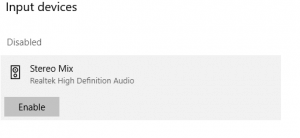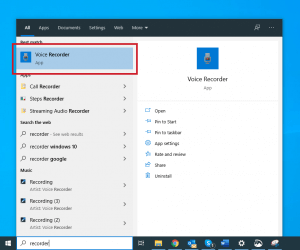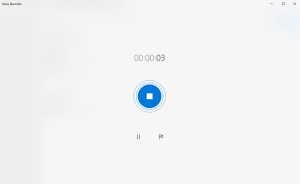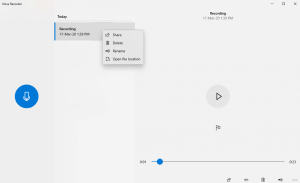How to Record an Online Call
During this stressful time, a lot of businesses are encouraging social distancing. This means opting to work from home instead of coming into the office.
Of course, working remotely brings all sorts of challenges, but we’re all in this together and with each other’s support we can get through this uncertain period. Right now, technology is our best friend and following our how to record an online call overview ‘attending’ meetings and interviews, having them typed up, and keeping business running smoothly is entirely possible.
Many of our clients require transcripts of meetings and interviews. In person, that’s as simple as turning on a digital recorder, setting it in the middle of the table and sending us the file. If you’ve started working from home, most likely you’ll be using voice or video call platforms, such as Skype or Zoom. The good news is, that you can easily record these meetings on your computer and get high-quality audio without downloading any extra software.
You may have brought your digital recorder home, and planned on recording your meetings by placing it next to your computer or speaker. This is definitely an option; however, it will not produce the best quality audio and prevents the use of headphones – which for those of us who don’t live alone, can be a necessity! It’s best to try one of the ways listed below and use the digital recorder as a backup recording.
Keep reading to find out how to record an online call on different platforms through your computer…
There are a number of ways to record your meeting, regardless of the platform. If you’ve got a microphone in your computer (most laptops do) or an external microphone, then you’re ready to record. If not, you will need to purchase one. There are plenty of affordable headsets with microphones online and in electronic stores that will do the job.
Most of the platforms in this article create either MP4 or M4A files. These file types can sometimes be large and slow to upload. To find out how to convert them to MP3s read our Reducing and Converting Audio brochure.
1. Skype
Skype is one of the most popular programs for video calling. Thankfully, they have introduced an easy-to-use feature to record your skype-to-skype meeting from within the program.
- During the call click the three-dot options menu.
- Click start recording.
- Everyone in the call will be notified that the call is being recorded.
- When you’re done recording click Stop Recording.
- The video will be sent to the chat. You can right-click and select Save recording to save it to your computer.
Remember, the recording will only stay in the chat for 30 days.
This FAQ article from Skype has more information on recording from different devices and how to save the video.
2. Zoom
Just like with Skype, you can record your meeting within the Zoom app.
All you need to do is press the record button while you’re on the call. It’s located at the bottom right.
You can either save your recording to your computer or to the cloud. Just note; that only paid versions of Zoom can record to the cloud.
Everyone in the call will be notified that they’re being recorded.
You can pause or stop the recording at any time with the buttons at the bottom right.
There’s a great video and article on how to do it here and more information on setting up the record function.
3. Google Hangouts Meet
Note: This only works on the paid G Suite version of Google Hangouts.
Google Hangouts Meet is the paid version of Google Hangouts and comes with G Suite. Unfortunately, the free version doesn’t let you record in the app, but if you skip to the number 4 you can find out how to record using the Stereo Mix function on your computer.
- Once you’re on a call, click the three-dot menu icon in the bottom right corner.
- Click record meeting. Everyone in the meeting will be notified that you’re now recording.
- When you’re ready to end the recording, just click End Recording.
- The file will take about 10 minutes to generate and will upload to your Google Drive account.
For more information, read Google’s article on how to record and save your meeting.
4. Any Platform Using Stereo Mix + Voice Recorder (Windows)
Note: Not all Windows 10 computers have Stereo Mix.
If you’re using another program that does not have the option to record within it, fortunately, you can still record audio straight from your computer without downloading any software. It’s a good idea to test out this function before your meeting; try recording a song or a video, your own voice, or give someone a test call.
Set up:
- Right-click on your volume icon at the bottom right of your screen.
- Select ‘Open Sound settings’
- Click ‘Manage sound devices’
- Under Input devices, select Stereo Mix and click Enable. You can now minimise this window. *
- In your search bar, type ‘recorder’ and click on Voice Recorder to open it. Now you’re all set to record.
*Stereo Mix should automatically be set to the default but if it’s not working check your Sound control panel. There’s a link to it on the right panel of Sound settings.
Recording:
- No matter what program you’re using, when you are ready to record, all you have to do is press the big record button on the Voice Recorder app.
- When you’re ready to stop recording press the big stop button.
- It will automatically take you back to the main page where you’ll be able to see and play your recording.
- Right-click on your recording and select ‘Open file location’. From here you can rename and move the file to your preferred location.
Please be aware of the legalities concerning recording conversations, and be sure to let everyone know you’re recording before you start to avoid liability.
If these options don’t suit you, a quick google on how to record an online call brings up a number of programs you can download to record audio and video on your computer. Stereo Mix will not record video.
Learn more about recording software and transcription recorders by browsing our extensive product line. For more information about our professional transcription services please call us on 1300 662 173 or reach out to us online.
UPDATED 09/08/2022